Main Configuration File (main.mcf)
The main.mcf file located in the user documents Aerofly FS 4 folder contains just about all settings for the application. Some settings are not available in the general user interface and are reserved for power users who know what they are doing.
The main.mcf itself is just a text file that you can edit with any regular text-editor.
Deleting this file will reset the simulator settings to default but not the game-controller assignments.
Windows
C:\Users\%USERNAME%\Documents\Aerofly FS 4\main.mcf
Macintosh
Macintosh HD/Users/…/Library/Containers/com.aerofly.aerofly-fs-4-mac/Data/Library/Application Support/Aerofly FS 4/main.mcf
Options in the main.mcf
Redirect the user folder
The “extra_user_folder” setting can be used to add a new path for user-made aircraft and scenery. If your C drive has limited storage space left you can use a folder on a different drive instead.
- Create an empty folder on your other storage medium
- Name it something general like “aerofly_fs”.
- Copy the path of the folder and paste it into the ‘extra_user_folder’ field
- Replace all back slashes \ with forward slashes /
- Save the file and start Aerofly FS.
For example:
<[string8][extra_user_folder][D:/aerofly_fs/]>
creates new folders such as D:\aerofly_fs\scenery\ when Aerofly FS 4 is started. Use the newly created aircraft, scenery or addon subfolders just like in the regular documents directory.
Redirect the streaming folder
Similar to the extra_user_folder path you can specify a custom location where the networking streaming data is cached.
Per default the cache is at
C:\Users\%USERNAME%\Documents\Aerofly FS 4\resource_files\
To change this path
- Create a new folder at the desired path
- Copy the folder path
- Insert the path into the ‘network_streaming_folder’ field
- Replace the back slashes \ with forward slashes /
- Save the file and start Aerofly FS.
For example:
<[string8][network_streaming_folder][D:/aerofly_fs/resource_files/]>
redirects the streaming cache to D:\aerofly_fs\resource_files\
VR Native View
Setting the VR Native View to true enables the normal view on the 2D monitor as opposed to side by side view for each eye. This increases the demand on your hardware, because one more render pass is performed, but it looks more attractive to bystanders.
<[bool][vr_render_native_view_on_screen][true]>
Developer option
Almost at the very bottom of the main.mcf there is an option to enable the developer mode for Aerofly FS. Setting the Enabled flag to true will add developer cameras to the Aerofly FS and enable other developer features.
<[settings_developer][developer_settings][]
<[bool][Enabled][true]>
>
Triple Monitor Setup
Aerofly FS supports the use of multiple monitors with the NVIDIA Surround mode. Using the surround mode, e.g. using three separate 1920x1080p monitors Aerofly FS is then rendered at a resolution of 5760×1080 pixels.
<[list_tmsettings_separate_3d_view][separate_3d_view_list][]
>
- In the NVIDIA Control Panel enable the NVIDIA Surround mode
- Replace the following empty list of separate 3d views with the list below
- If you have only two monitors or more than three you need to remove or add additional views accordingly
<[list_tmsettings_separate_3d_view][separate_3d_view_list][]
<[tmsettings_separate_3d_view][element][0]
<[float64][x][0]>
<[float64][y][0]>
<[float64][w][0.333333]>
<[float64][h][1]>
<[float64][field_of_view_factor][1]>
<[float64][z_axis_offset_in_degree][-90]>
<[float64][is_main][0]>
>
<[tmsettings_separate_3d_view][element][1]
<[float64][x][0.333333]>
<[float64][y][0]>
<[float64][w][0.333333]>
<[float64][h][1]>
<[float64][field_of_view_factor][1]>
<[float64][z_axis_offset_in_degree][0]>
>
<[tmsettings_separate_3d_view][element][2]
<[float64][x][0.666666]>
<[float64][y][0]>
<[float64][w][0.333333]>
<[float64][h][1]>
<[float64][field_of_view_factor][1]>
<[float64][z_axis_offset_in_degree][90]>
>
>
Each field show be self explanatory. However here is a small overview:
- The x and y fields specify the position of your sub window.
- The w and h fields tell Aerofly the width and height of the sub window. In our case 0.33333 is 1/3 of the whole window.
- Using the field_of_view_factor, you can assign slightly different field of views for each sub window. Some users like to have a slightly wider view on the left and right monitors.
- Finally the z_axis_offset_in_degree tells Aerofly by how much each view is rotated compared to the default view. For this example the left and right monitors are looking 90 degrees to the left and right.
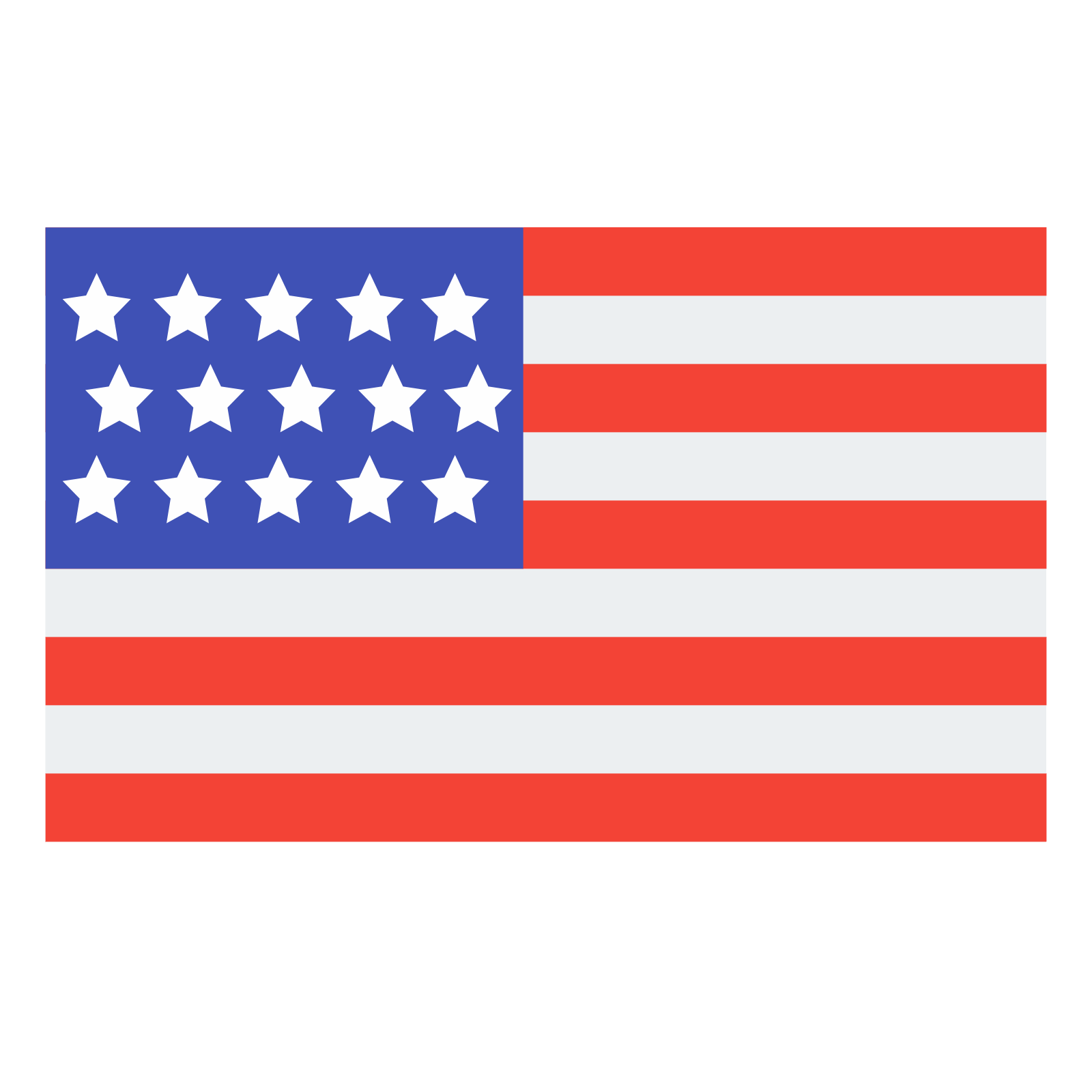 English
English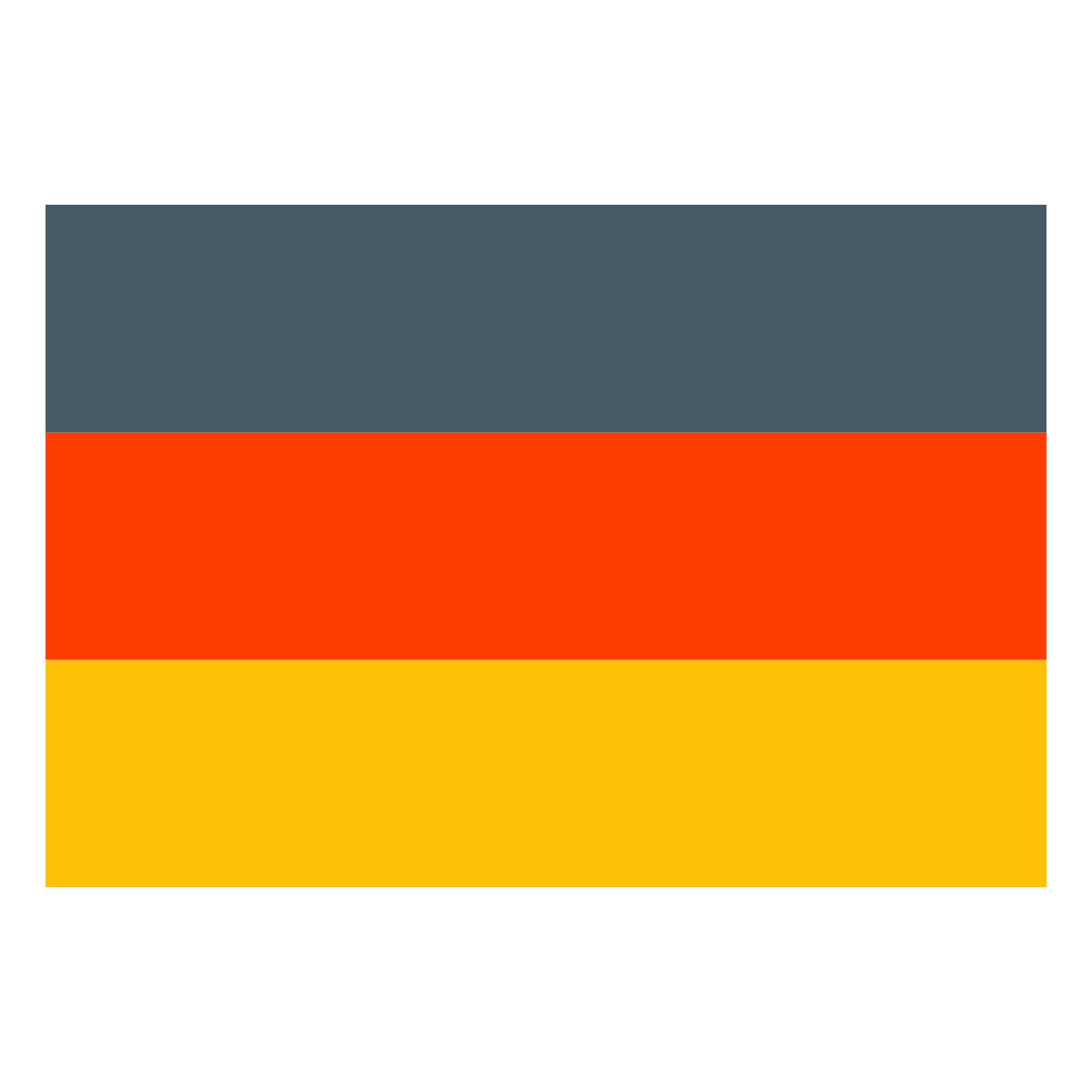 Deutsch
Deutsch